Astăzi vreau să vă propun să învățăm să instalăm Raspbian. Pentru cei care nu stiu ce este Raspbian, acesta este un sistem de operare gratuit, bazat pe Linux Debian, optimizat pentru Raspberry Pi.
Raspberry Pi este un computer, de mărimea unui card de credit și la un preț destul de accesibil, destul de puternic, care poate înlocui cu succes un calculator obișnuit pentru a învăța programare, pentru browsing sau chiar pentru a vă familiarza cu Linux-ul.
Pentru a instala Raspbian avem nevoie de câteva lucruri.
În primul rând, avem nevoie de un Raspberry Pi. Oricare versiune de Raspberry Pi este foarte bună pentru a învăța să instalăm Raspbian. Apoi avem nevoie de un card micro SD – recomandat ar fi să aibă o capacitate de minimum 32 GB și să fie cât mai rapid. Pentru a interacționa cu Raspberry mai avem nevoie de o tastatură, un mouse și un TV sau un monitor cu conectivitate HDMI, acestea fiind toate cele necesare pentru partea hardware.
Pentru partea software avem nevoie de câteva aplicații, printre care și imaginea, kit-ul, de instalare Raspbian. Prima aplicație necesară se numește SD Card Formatter și o puteți descărca de aici. SD Card Formatter este necesar pentru formatarea corectă a cardului micro SD. Uneori, formatarea cardului sub Windows nu se face corect și pot apărea erori. A doua aplicație necesară, pe care v-o recomand, este Balena Etcher. Etcher este o aplicație de scriere pe card sau usb, cu care puteți scrie imaginea Raspbian pe cardul micro SD și nu numai. O puteți descărca de aici. Și ultima aplicație pe care va trebui să o descărcăm este, de fapt, sistemul de operare Raspbian. De aici puteți descărca ultima versiune de Raspbian. Vă recomand să descărcați versiunea with desktop and recommended software.
Să începem…
Introduceți cardul în cititorul de carduri sau în adaptor, deschideți SD Card Formatter și apasați Format. În câteva secunde cardul este formatat și putem trece la pasul următor. Așa cum puteți vedea în imaginile de mai sus, tocmai am formatat un card de aproximativ 128 GB.
Acum putem să scriem imaginea de Raspbian pe cardul micro SD formatat. Haideți să deschidem Balena Etcher și să începem. Scrierea imaginii cu Etcher este foarte simplă și constă doar în 3 pași. Pasul 1: alegem fișierul cu imaginea Raspbian. Eu am ales Raspbian Buster, fiind ultima versiune de Raspbian disponibilă. Pasul 2: alegem cardul micro SD pe care vom scrie imaginea.
La pasul 2, alegem cardul prin butonul Select target. Va apărea o fereastră, unde va trebui să selectăm cardul, după care apăsăm Continue. În pasul 3, nu rămâne decât să scriem imaginea și să așteptăm finalizarea.
După apasarea butonului Flash!, mai trebuie să confirmăm că suntem de acord cu scrierea imaginii pe cardul selectat prin apăsarea butonului Continue în fereastra curentă. Sub Windows, Etcher va mai cere o confirmare suplimentară că sunteți de accord cu modificarea/scrierea pe card. Apăsați Yes. Acum așteptăm.
Aceasta a fost partea cu scrierea imaginii Raspbian pe cardul micro SD.
Voi presupune că folosim Raspberry Pi conectat la un monitor sau TV, cu o tastatură, un mouse și un cablu de rețea. Într-o postare viitoare am să vă prezint cum se poate face o instalare Headless (fără tastatură, mouse și monitor) pentru Raspberry Pi.
Acum introducem cardul în Raspberry și conectăm toate perifericele la el. La final, după conectarea acestora, conectăm și alimentarea. În câteva secunde, vom fi întâmpinați de desktop-ul Raspbian. La prima pornire a Raspbian suntem întâmpinați de o fereastră de configurare a sistemului de operare.
Așadar, vom începe să configurăm prin apăsarea butonului Next. La început, trebuie să alegem țara, limba și fusul orar. Pentru o mai ușoară utilizare și înțelegere a comenzilor și aplicațiilor, vom selecta Use English Language și Use US keyboard. În cazul în care vreți ca totul să fie în română și aveți o tastatură în limba română, puteți să nu selectați cele două opțiuni. Sfatul meu, din moment ce este vorba de IT, ar fi să folosiți limba engleză, pentru o mai ușoară înțelegere.
Ca la toate instalările de Linux, și Raspbian sugerează instalarea ultimelor update-uri. Dacă nu vreți să faceți aceste update-uri, puteți da Skip.
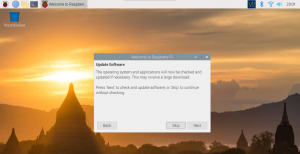
Aceasta a fost tot. După ce apasați butonul Restart, Raspbian va reporni și suntem gata să ne aventurăm în universul Raspberry! 🙂



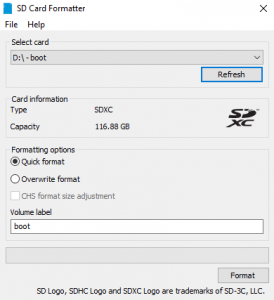
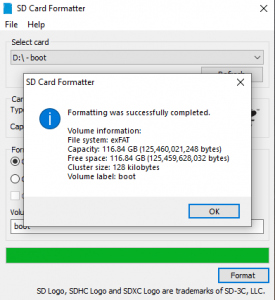
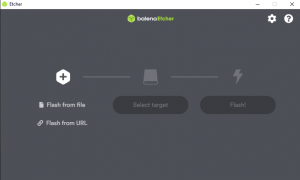
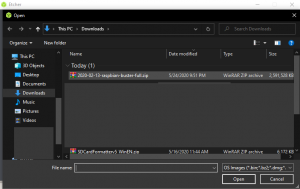
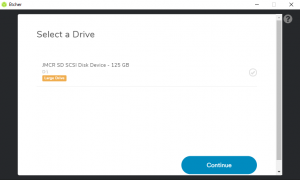
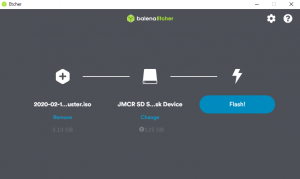
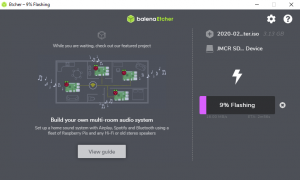
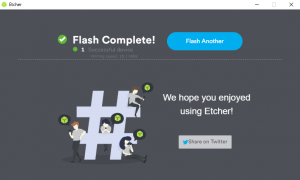
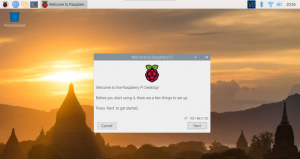
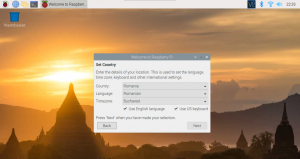
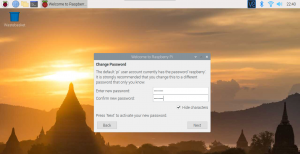
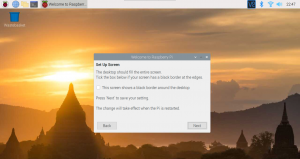

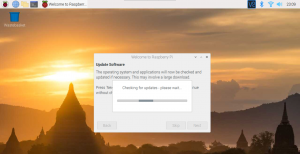
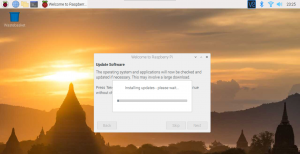
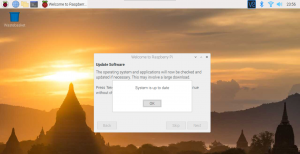
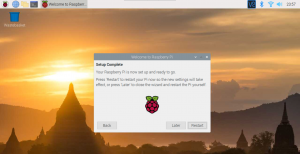
Pingback: Headless Raspberry Pi - 7Hub
Pingback: Configurare Raspbian - 7Hub
Pingback: Accesare Raspberry Pi prin portul USB - 7Hub