Ce este Headless Raspberry Pi?
Este un tip de instalare ce nu presupune utilizarea perifericelor (tastatură, mouse, monitor) pentru funcționarea calculatorului. Raspberry poate fi extrem de util în proiecte unde nu sunt necesare aceste periferice.
Ce avem nevoie pentru configurare headless?
Să presupunem că avem un Raspberry Pi pe care dorim să îl folosim fără periferice și conectat la o rețea wireless, pentru a fi folosit ca server de fișiere, file-server.
Nu am să descriu partea de file-server în acest articol.
Avem nevoie de:
- un calculator pe care îl vom folosi pentru scrierea imaginii Raspbian pe cardul micro SD; aici puteți citi cum se scrie imaginea pe card.
- un editor de text;
- un Raspberry Pi.
Configurare
Prima oară va trebui să activăm serviciul de ssh pentru a ne putea conecta la Raspberry și a putea interacționa cu el la distanță, fără mouse, tastatură și monitor.
Activarea este extrem de simplă. Cu cardul încă conectat la calculator/laptop, deschidem File Explorer și citim conținutul cardului și creăm un nou fișier cu numele ssh și fără extensie. În imaginea de mai jos puteți vedea acest fișier creat. Acesta nu conține nimic. Dacă intenționați să conectați Raspberry pe cablu ethernet, vă puteți opri aici cu configurarea. Introduceți cardul în Raspberry, conectați cablul ethernet și alimentați-l.
Dar, așa cum am spus la începutul acestui articol, vreau să vă arăt cum puteți să conectați acest calculator la o rețea wireless.
Având cardul încă conectat la calculator, vom deschide un editor de text – notepad sau notepad++ și vom crea un fișier cu numele wpa_supplicant.conf .
Fișierul trebuie să conțină minimum aceste linii de cod pentru configurarea unei conexiuni:
country=RO
ctrl_interface=DIR=/var/run/wpa_supplicant GROUP=netdev
update_config=1
network={
ssid="nume_ssid"
psk="parola_acces"
key_mgmt=WPA-PSK
}
Pentru a ne conecta la rețeaua wireless, va trebui să modificăm nume_ssid și parola_acces. Dacă nu sunteți din România, va trebui să modificați linia ce conține country=RO în country=<țara>. Salvați fișierul creat, pe cardul SD.
Nu a mai rămas decât să introducem cardul în Raspberry, să îl alimentăm și să așteptăm câteva secunde pentru ca acesta să pornească.
Identificare adresă IP
În ambele cazuri de conectare ale calculatorului Raspberry la rețea va trebui să aflăm adresa IP pe care acesta o primește de la router. Acest lucru poate fi făcut prin verificarea router-ului, astfel încât să identificăm noul dispozitiv conectat la el, sau prin utilizarea unei aplicații de scanare a rețelei.
Am să vă arăt cum puteți folosi o aplicație de scanare a rețelei pentru a afla adresa IP a Raspberry-ului. Aplicația pe care o voi folosi se numește Advanced IP Scanner și poate fi descărcată, gratuit, de aici .
Deschideți Advanced IP Scanner și apăsați butonul Start. În cazul în care aveți altă clasă de IP alocată rețelei voastre, va trebui să modificați câmpul cu clasa de IP de sub butonul Start. De obicei, clasele de IP cele mai uzuale sunt 192.168.0.1 sau 192.168.1.1 .
În cazul meu adresa IP alocată este 192.168.0.120. În coloana Manufacturer se poate vedea că dispozitivul este identificat ca fiind Raspberry Pi.
Conectare remote la Raspberry
Conectarea la Raspberry o putem face cu ajutorul aplicației Putty sau SuperPutty dacă folosim Windows-ul. În cazul în care vă conectați la Raspberry de pe un calculator cu Linux, va trebui să deschideți un terminal și să tastați următoarea comandă: ssh pi@adresa_ip și să apăsați Enter.
Datele inițiale de conectare sunt pi pentru Log on as și parola implicită este raspberry. Din motive de securitate, parola nu va fi afișată în momentul tastării ei. Pentru conectare, apăsați Enter de la tastatură.
Dacă totul a mers bine, veți fi întampinați de o fereastră asemănătoare cu cea de mai sus.



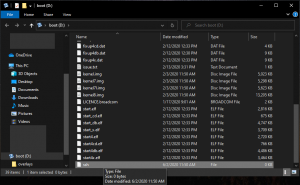
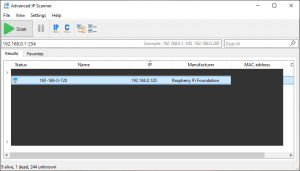
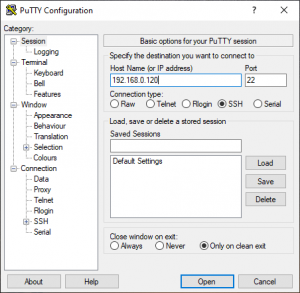
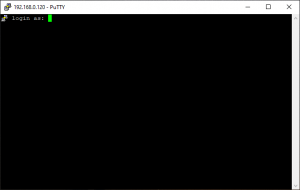
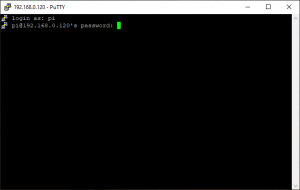
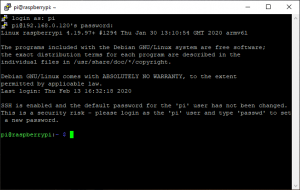
Pingback: Configurare Raspbian - 7Hub