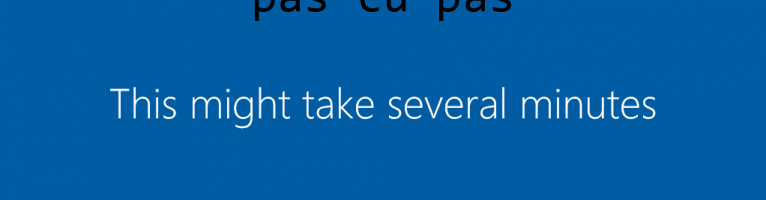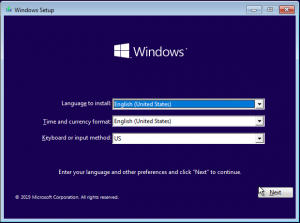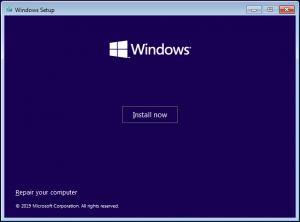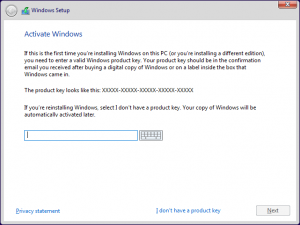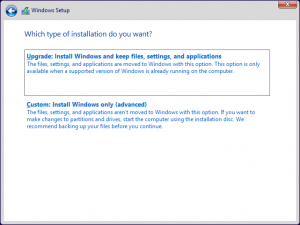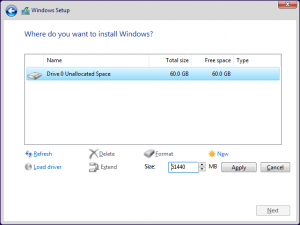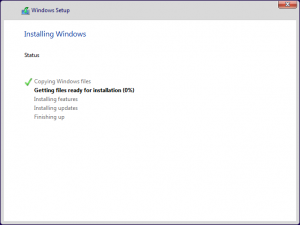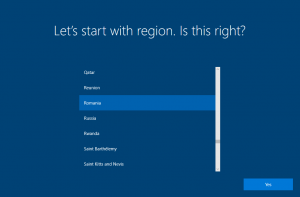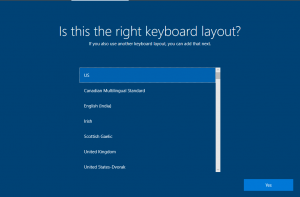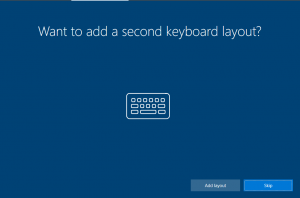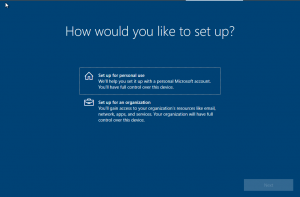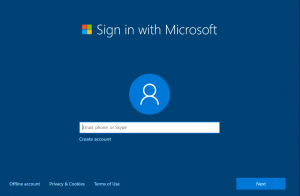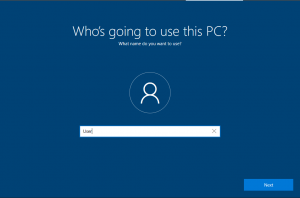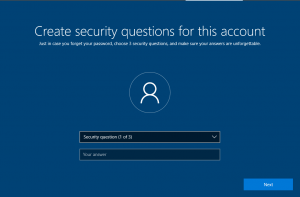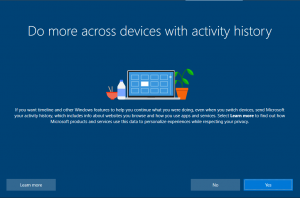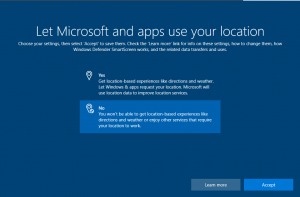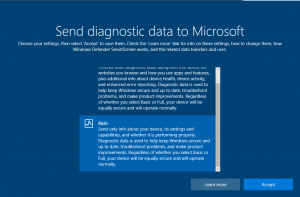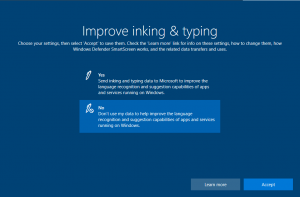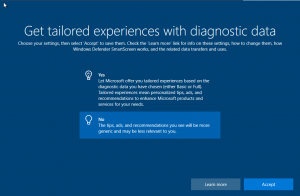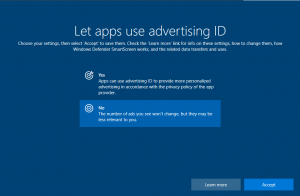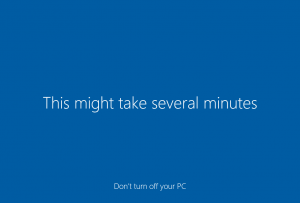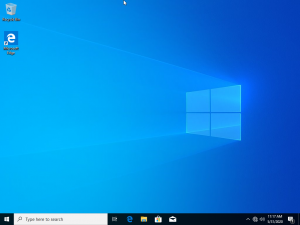Astăzi vreau să vă propun o instalare de Windows 10. O instalare simplă și fără complicații.
Odată cu Windows 8.1, Microsoft a simplificat instalarea sistemelor sale de operare. Așa că iată cum se face o instalare de Windows 10, la îndemâna oricui.
Ce avem nevoie pentru început?
În primul rând, avem nevoie de Windows 10, pe care îl putem descărca gratuit de pe site-ul oficial Microsoft. Cum facem asta am descris deja într-o altă postare, pe care o puteți găsi aici.
După ce ați descărcat imaginea de Windows, mai avem nevoie si de un stick boot-abil, pe care să punem imaginea de Windows. Aici găsiți cum puteți pregăti un stick boot-abil cu Windows 10.
Instalarea de Windows pe care o voi face va fi virtuală. Singura diferență constă în faptul că nu voi folosi un stick usb, ci doar imaginea descarcată de la Microsoft. Pașii pe care îi voi arăta sunt aceiași atât în cazul unei instalări virtuale, cât și în cazul unei instalări fizice.
Instalarea de pe stick-ul USB
Pentru a porni instalarea de pe sitck-ul usb va trebui să știți cum să inițiați citirea sitck-ului la pornirea calculatorului. Unele calculatoare sau laptopuri știu să inițieze instalarea fără alte configurări necesare, dar unele nu știu acest lucru.
De obicei, la pornirea calculatorului, pâna la începerea încărcării sistemului de operare, sunt afișate pe ecran mai multe mesaje. Unele dintre ele sunt de forma Press F9 for Boot Menu. În acest caz este nevoie să apăsați tasta F9 pentru a deschide meniul de boot și să selectați stick-ul usb. Nu toate calculatoarele folosesc tasta F9. Unele folosesc F10 sau F12 sau au chiar un buton dedicat, cum este în cazul laptopurilor Lenovo mai noi.
De asemenea, există posibilitatea ca inițializarea stick-ului usb pentru instalare să fie dezactivată. Pentru aceasta, trebuie accesat BIOS-ul și activată boot-area de pe stick-ul usb. În acest caz trebuie să consultați manualul plăcii de bază sau al laptopului sau să căutați pe net. Puteți chiar să scrieți aici și voi încerca să vă ajut.
Dacă depășim acest pas, putem considera că avem Windows-ul instalat.
Să începem…
Imediat ce boot-area a pornit de pe stick, se va afișa mesajul Press any key to boot from CD or DVD… Dacă vedem acest mesaj, apăsăm orice tastă și așteptăm inițializarea instalării.
Aici ar trebui să introduceți codul de licență pe care îl aveți. În cazul în care nu aveți un cod de licență, Microsoft ne va permite totuși să continuăm instalarea, apăsând pe I don’t have a product key. Putem instala și utiliza Windows fără o licență instalată, dar vom avea anumite limitări. Aceste limitări nu cred că au efect major în cazul utilizării casnice.
Imaginea de Windows pe care am descărcat-o și o voi folosi în această instalare are mai multe versiuni de Windows incluse. Fiecare are mai puține sau mai multe opțiuni preactivate. De exemplu, variantele de Windows N nu au instalată aplicația Media Player. O puteți instala ulterior, dar nu este foarte ușor. Vă propun să instalați Windows 10 Pro. Apăsăm Next.
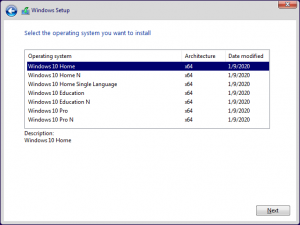
Fereastra aceasta este destul de clară. Ce tip de instalare vreți să facem? Putem face un upgrade sau o instalare curată (custom). Nu vă recomand o instalare prin upgrade pentru că este posibil ca unele lucruri să nu funcționeze corect, să apară erori și să nu știți de ce nu funcționează calculatorul bine. Există excepții pentru care se poate face instalarea prin upgrade, dar acum voi face o instalare curată. Voi apăsa Custom: Install Windows only (advanced).
Acum trebuie să specificăm pe ce HDD/SSD sau partiție vrem să facem instalarea. Recomand ca o instalare de Windows 10 să o faceți pe o partiție de minimum 120 GB. Pentru că această instalare este una de test, 60 GB sunt suficienți. Dacă aveți un HDD/SSD mai mare și vreți să micșorați sau să creați o partiție, apăsați New și va apărea câmpul size. Introduceți de la tastatura mărimea și apăsați Apply. Ca exemplu, dacă vrem să creăm o partiție de 120 GB, va trebui să introducem mărimea în MB. Transformarea din GB în MB se face prin înmuțirea 120 cu 1024, adică 122880 MB. 1 GB = 1024 MB
Configurarea Windows-ului
Înainte să continuăm, ar fi bine să scoateți cablul de rețea și să nu vă conectați la nicio rețea wireless în această parte a configurării windows-ului, decât dacă aveți un cont Microsoft și doriți să îl folosiți pentru autentificare și diverse alte opțiuni. Eu unul nu doresc să impărtășeșc informațiile mele personale cu nimeni. Voi folosi un cont local (offline).
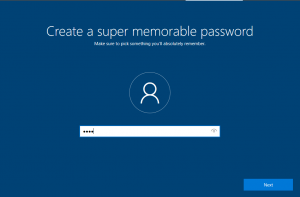
Alegeti o parolă ușor de memorat. Da, Windows ne obligă să punem o parolă la contul pe care îl creăm. Se poate scoate ulterior.
Pentru a veni în sprijinul utilizatorilor, Windows ne solicită să alegem 3 întrebări, pentru care trebuie să punem răspunsuri. În cazul în care uităm parola, aceasta poate fi recuperată răspunzând corect la aceste întrebări. Ar trebui să notați întrebările și răspunsurile dacă știți că puteți uita parola.
Această opțiune referitoare la locație nu este chiar atât de utilă în cazul în care doriți să primiți informații din zona în care locuiți sau în cazul în care calculatorul sau laptopul au fost furate. O căutare Google vă ajută mult mai repede și mai precis. În cazul în care calculatorul sau laptopul v-au fost furate, această opțiune poate fi dezactivată prin simpla reinstalare a Windows-ului.
Această opțiune rămâne la latitudinea fiecăruia. Am să aleg varianta de a nu trimite informații despre textele pe care le scriu. Atenție! Informațiile colectate care sunt transmise către Microsoft prin această opțiune pot fi inclusiv date personale precum: numele, date despre carduri bancare, parole, conturi etc.
Aceasta a fost instalarea de Windows 10. La final vă recomand să faceți un update pentru a avea sistemul de operare la zi, dar nu înainte de a conecta cablul de rețea sau de a vă conecta la o rețea wireless.
Chiar dacă a fost o instalare de test pentru a vă arăta cum se instalează Windows 10, aceasta este perfect funcțională. Vă recomand să limitați pe cât posibil opțiunile de a permite accesul la informațiile personale. Orice informație pe internet este considerată informație publică.