Astăzi voi descrie una dintre metodele de creare a unui stick USB pentru instalarea Windows 10 (x32/x64). Aceeași metodă poate fi folosită și pentru Windows 8.1 (x32/x64).
Există mai multe metode de a crea un stick USB pentru instalarea sistemului de operare Windows. Una dintre metode este oferită chiar de Microsoft, odată cu descărcarea imaginii ISO pentru stick. O altă metodă este cu ajutorul unei aplicații, așa-numită third-party, ce vă permite scrierea fișierului ISO pe stick. Dar metoda pe care vreau să o prezint este mult mai ușoară și nu trebuie să instalați nimic. Vom folosi utilitarul diskpart, preinstalat pe sistemele de operare Windows.
Vom crea astfel un stick boot-abil cu diskpart.
Înainte de a începe, trebuie să aveți descărcat fișierul .iso cu Windows. Dacă nu l-ați descărcat, o puteți face urmând pașii de aici Windows 10 gratuit.
Acum urmează să dăm câteva comenzi în fereastra CMD, iar după fiecare comandă se apasă Enter:
– diskpart – va deschide utilitarul cu care vom lucra;
– list disk – va scana toate disk-urile disponibile pe calculator.
Lista care va apărea poate conține două sau mai multe disk-uri, în funcție de câte sunt prezente pe calculator în acel moment. În cazul nostru, este vorba despre Disk 1. Identificarea stick-ului este ușor de făcut. Stick-ul pe care urmează să îl folosim are aproximativ 32 GB spațiu – 28 GB utilizabili, disk-ul de 465 GB fiind HDD-ul.
Pentru selectarea disk-ului se tastează select disk 1. În urma acestei comenzi, sistemul returnează Disk 1 is now the selected disk. Acum vom șterge stik-ul usb, cu comanda clean, iar dacă totul a fost Ok, vom primi de la sistem mesajul DiskPart succeeded in cleaning the disk. Stick-ul este șters, dar nu există partiții create pe el, așadar vom crea o partiție prin comanda create partition primary, la care vom primi răspunsul DiskPart succeeded in creating the specified partition. Vom selecta partitia 1, fiind singura creată, cu comanda select partition 1 – răspunsul comenzii fiind Partition 1 is now the selected partition. Dar încă nu putem scrie în această partiție pentru că sistemul nu o vede ca fiind activă. Pentru a activa partiția, este nevoie să rulăm comanda active , cu răspunsul din partea sistemului DiskPart marked the current partition as active. Urmează să formatăm stick-ul și să îi alocăm un tip de file system prin executarea comenzii format FS=NTFS label=Data quick. La finalizarea acesteia, vom primi confirmarea executării corecte prin DiskPart successfully formatted the volume. Comanda a mai creat și un nume pentru stick, acesta fiind Data, dar putem alege orice nume dorim, iar formatarea a fost rapidă – quick.
diskpart
list disk
select disk <număr>
clean
create partition primary
select partition 1
active
format FS=NTFS label=<Nume USB> quick
exit
Aceasta a fost pregătirea stick-ului. Acum va trebui să punem kit-ul de Windows pe stick. Avem deja imaginea .iso descărcată și nu trebuie decât să copiem conținutul ei pe stick. Cel mai ușor este să montăm imaginea cu Windows Explorer. Montarea unei imagini .iso în Windows 10 și Windows 8 se face foarte simplu prin click dreapta pe fișier și selectarea opțiunii Mount sau Open With și apoi Windows Explorer.
Această metodă poate fi folosită și pentru alte versiuni de Windows, inclusiv versiuni Windows Server.



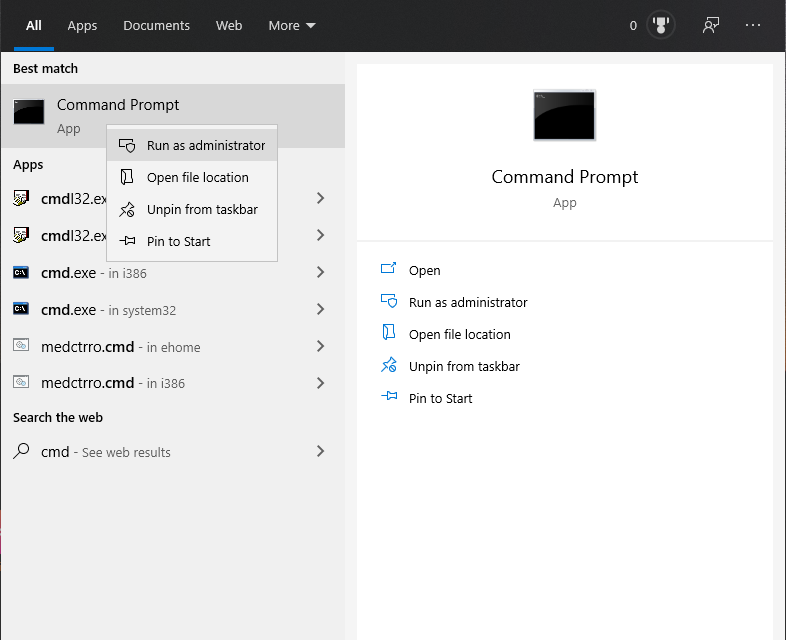
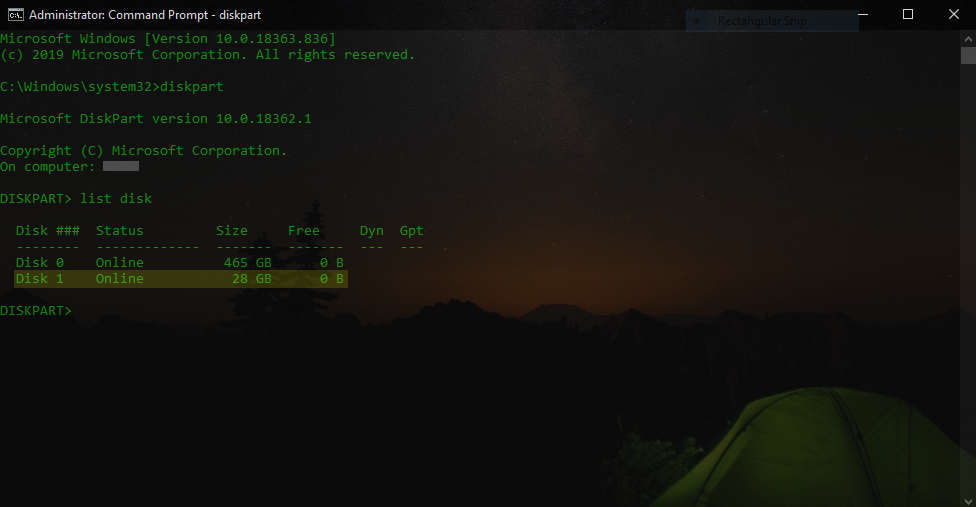
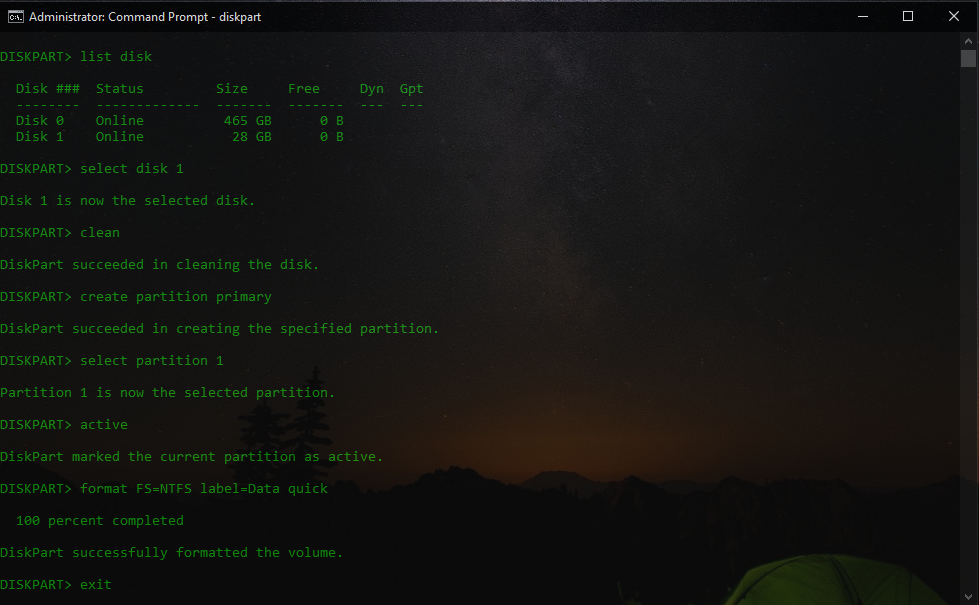
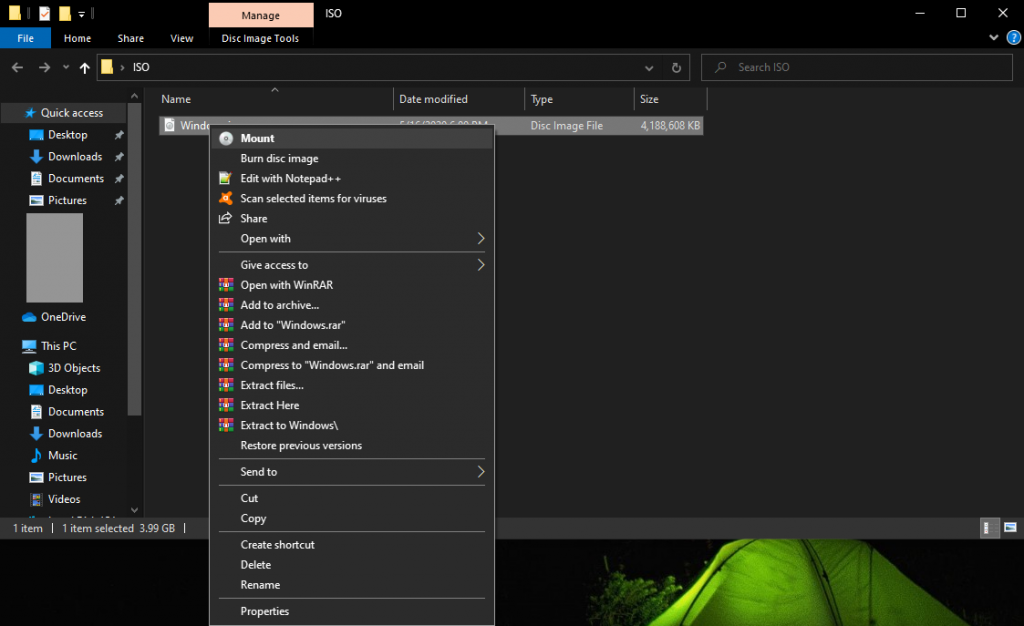
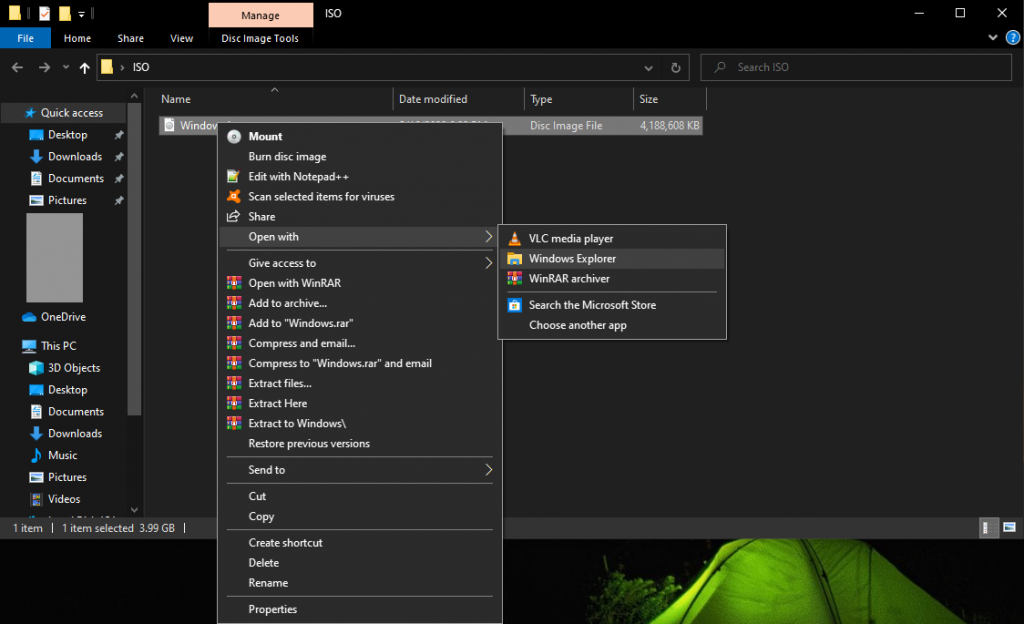
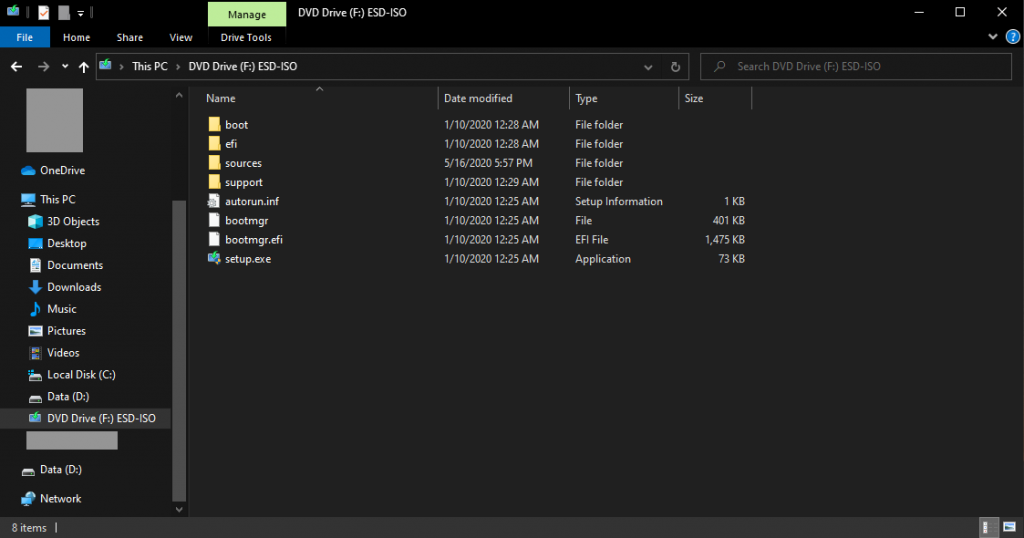
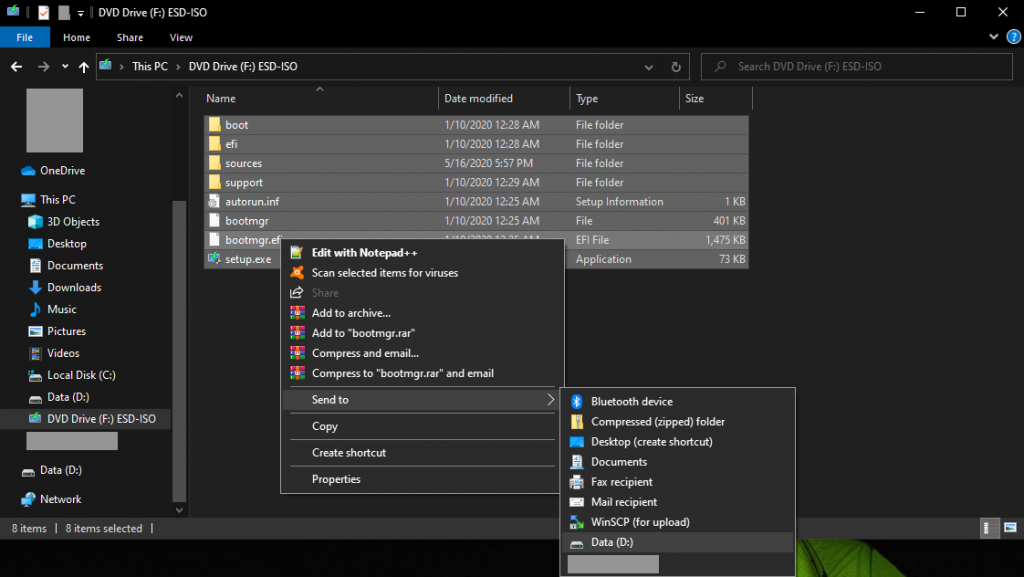
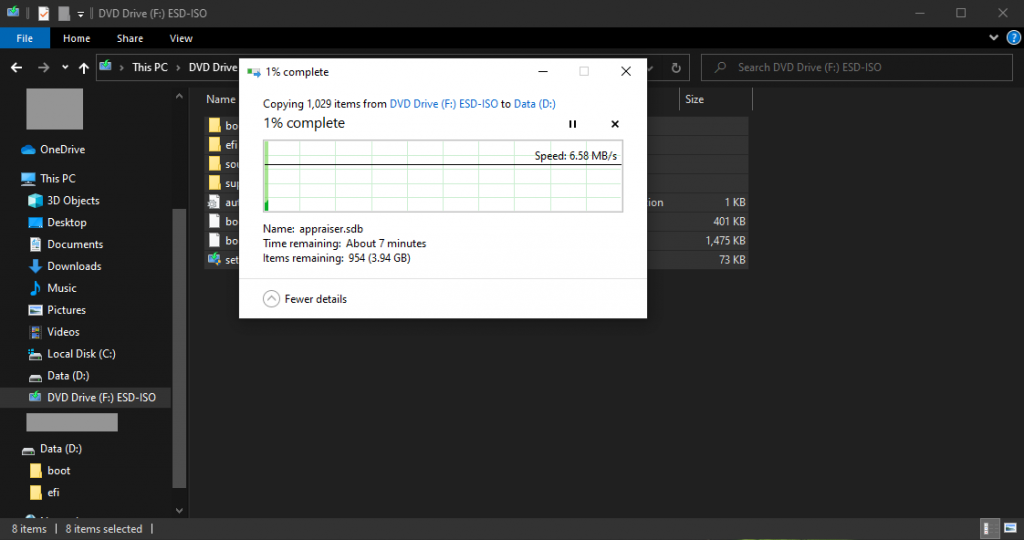
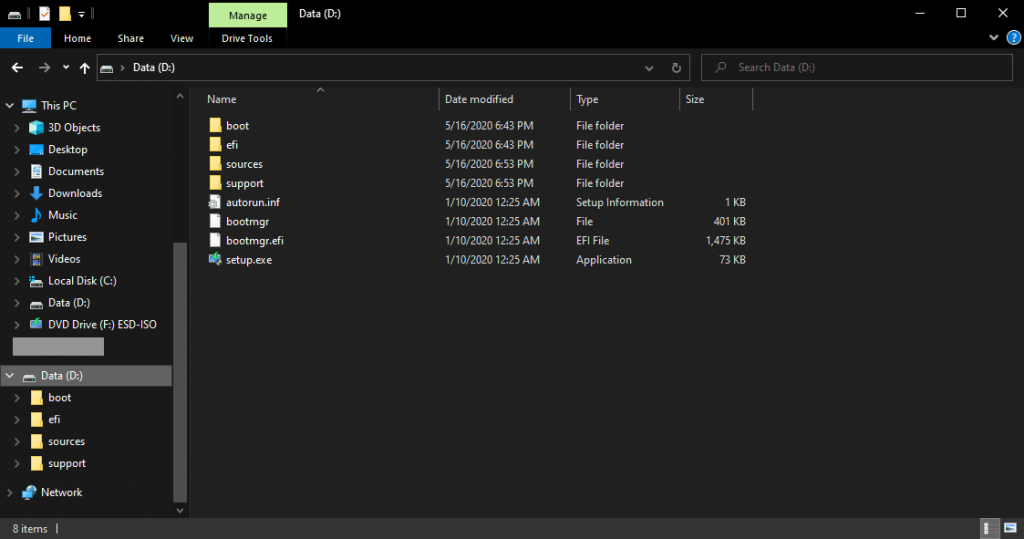
Pingback: Instalare Windows 10 - 7Hub